I recently purchased this new Windows 10 laptop, which is brilliant:
 My new HP laptop from HP’s Online Store (1). |
I didn’t realised quite how big the 17 inch screen would be, it’s massive, I’ve never had one so big, oh err!
But having been Apple-based at home for the past several years I needed to get to grips with what essential programs I needed for Windows 10. I did a bit of research, made some decisions and came up with a quick list of essential programs.
Here’s my quick list of essential programs for a new Windows 10 PC or Laptop, these are all programs that I’ve installed on my new laptop:
Internet Browser – Chrome
Chrome is quick, easy and simple to use. It’s quicker than the default Microsoft Edge. The only thing I don’t like is Google tracking my every search.
So I’ve set the search engine to Duck Duck Go. Duck Duck Go doesn’t save any personal information, has no advertisement tracking or anything like that. In my experience they also offer a more varied search result than Google. This is because Google uses your personal information to exclude websites from your results.
You can download Chrome here.
Antivirus – Avira
I read countless reviews of Antivirus software for Windows 10. Avira came top in every review.
You can download Avira here.
Maintenance – CCleaner
CCleaner gets rid of unnecessary files that ultimately slow down you computer. If you don’t keep on top of the file maintenance, your new PC or Laptop could become as slow as a half-dead snail.
You can download CCleaner here.
Office – Microsoft Office 2016
There are a few well known free alternatives to Microsoft Office (2016). There’s also cloud-based apps. But I decided to buy in Microsoft Office (2016), mainly for familiarity reasons.
You can buy Microsoft Office (2016) on Amazon here.
Video & DVD – VLC
VLC is my all-time favourite video player…it just works. An essential program for me on my iMac, iPad and now on my Windows 10 laptop.
You can download VLC here.
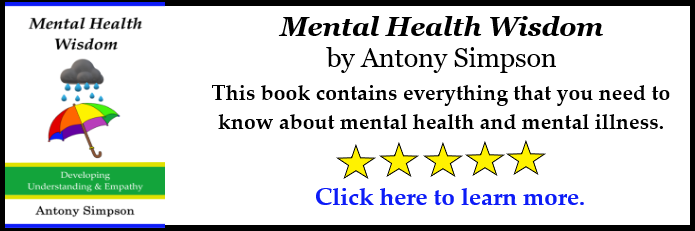
Images and Photo Editing – GIMP and Paint 3D
GIMP is a program I’ve used many times on my Mac to edit images and create infographics. It’s similar to Adobe Paintshop Pro but without the expensive price tag.
I’ve never tried Paint 3D. But so many articles during my research recommended it, that I’ve downloaded it to give it a try.
To me GIMP is essential as Windows 10 still has Paint but not much else.
You can download GIMP here. You can download Paint 3D here.
Music – iTunes or MusicBee
iTunes is the first choice for a music management library. However I was concerned that having iTunes on two computers (my iMac and my new laptop) might mess up the library and syncing.
So I went for a free alternative called MusicBee. MusicBee is a good piece of software and is very flexible to different needs of different users.
You can download MusicBee here. You can download iTunes here.
Gaming – Steam and Origin
I’m a casual gamer, but in order to play any games I’ve previously purchased I needed to install both Steam and Origin (I have bought games on both platforms in the past).
You can download Steam here. You can download Origin here.
Getting files and folders from Mac Formatted Drive to Windows 10 – HSFExplorer
This last program isn’t essential for everyone. But it was for me, having previously being Apple exclusive.
HSFExplorer allows you to view files and folders saved on a Mac formatted pen drive or external hard drive and copy the files over to Windows. A fantastic program that does require Java installed.
You can download HSFExplorer here. You can download Java here.
Unless stated otherwise the programs above are free. Some have to option to purchase more features, purchase other supporting programs or buy other programs within them.
I hope you’ve found this blog post useful. Are there any programs I’m missing? If so, please let me know what they are by leaving a comment below.
Blog soon,
Antony
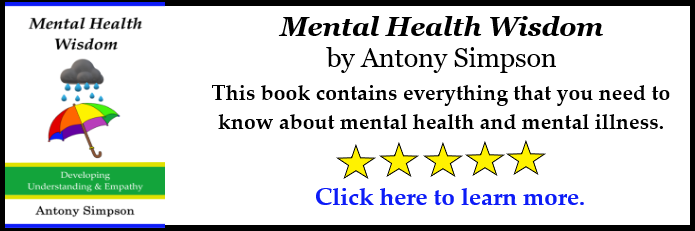



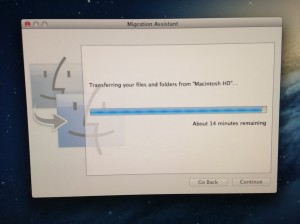

A great introductory article on candle magic :)
Hi Sofia, Thanks for the comment. I bought that in Glastonbury and he was a real find. I bought him…
Hi! I know this was posted ages ago and so a response may be rare but my dad has been…
Hi Ruth, Thanks for the comment. He might well have been. A x
Hi! Watching video and interviews with Charlie Watt, it had me wondering if he might have had Aspergers/ been on…